Android Bulk SMS Sender Needs Android Phone to Send SMS, You can connect multiple mobile phones with your PC. Every Android phone needs 'Android & Desktop SMS Sender Modem App'. So you have to download and install the 'Android & Desktop SMS Sender Modem App' :
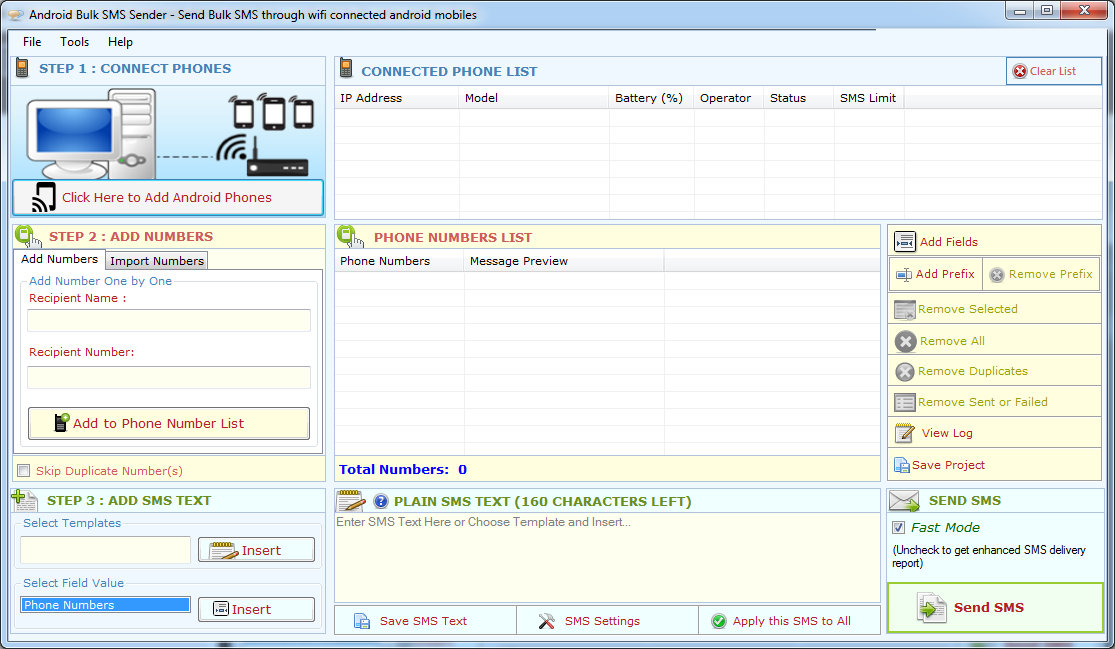
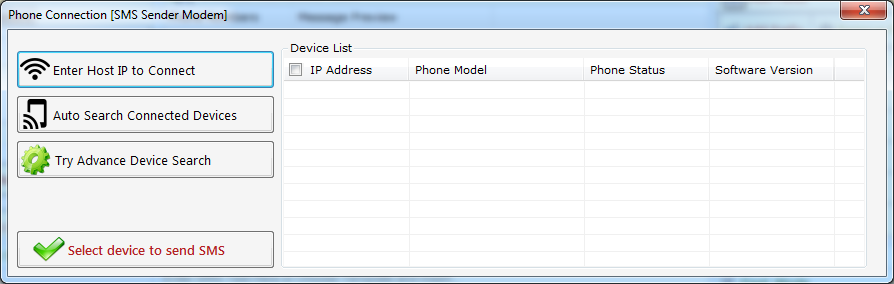
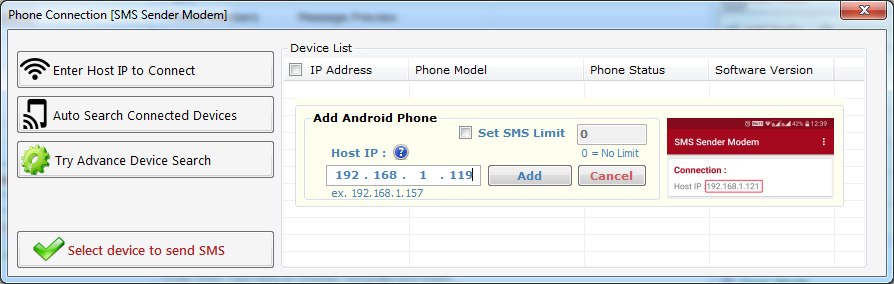
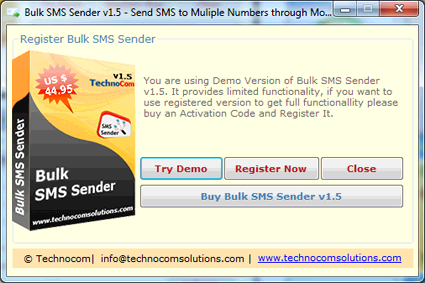
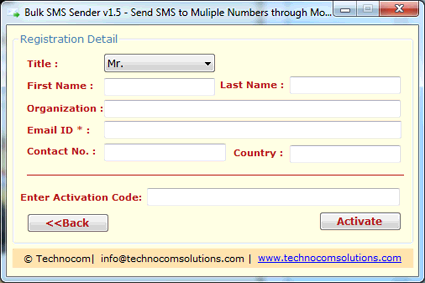
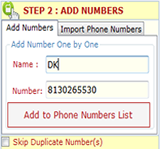
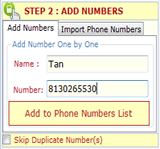
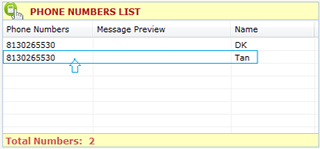 (Figure 2.1)
You can modify any Number and fill SMS Text by double-click on Mobile Numbers in the List. Press
"Save" button to update changes. (See Figure 2.2)
(Figure 2.1)
You can modify any Number and fill SMS Text by double-click on Mobile Numbers in the List. Press
"Save" button to update changes. (See Figure 2.2)
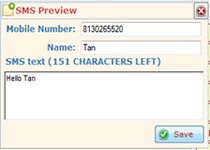
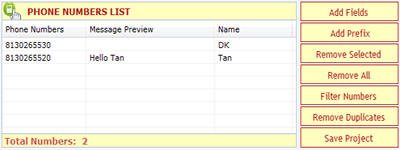 (Figure 2.2)
(Figure 2.2)
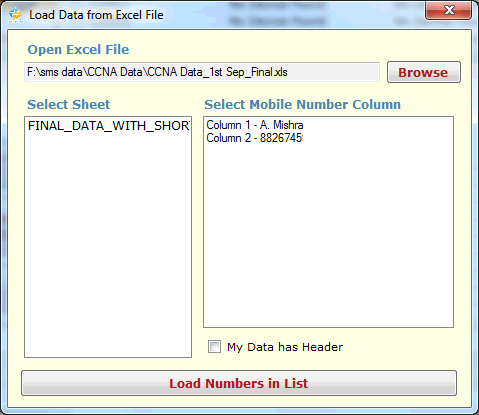
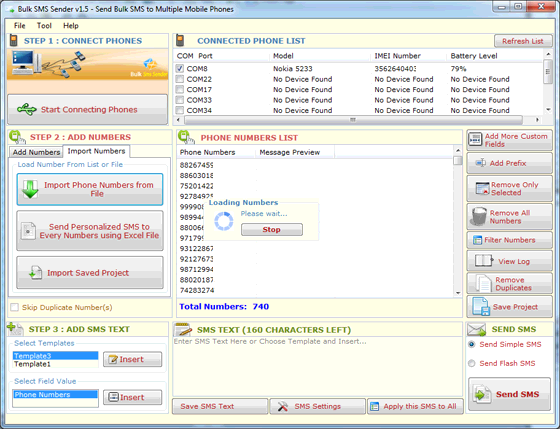 (See Figure 2.3)
(See Figure 2.3)
STEP 1: Open Excel File: Click on Brows button to open Excel File.
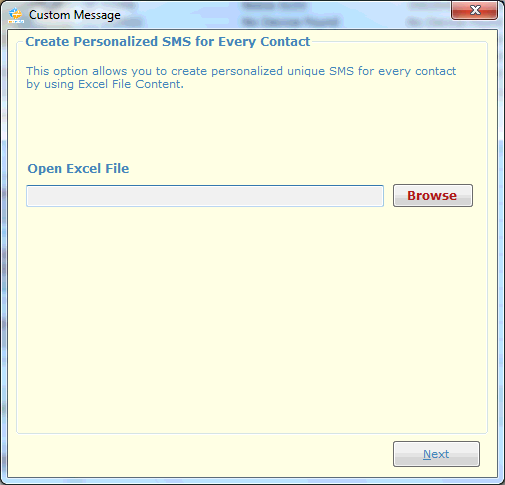
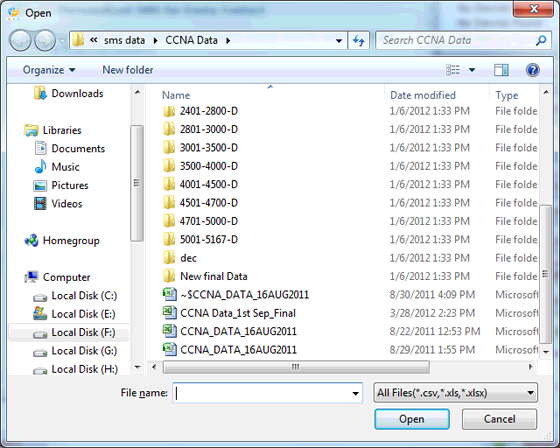 STEP 2:
Select Sheet and Numbers of Data: You can see the Available Sheets in
selected Excel file with Column and Data detail, Now select the Sheet from which you want to import
numbers and select the the range of data you want to extract from that sheets and click on Next. You
can also select how many numbers you want to import by filling up "From" and
"To" text box.
STEP 2:
Select Sheet and Numbers of Data: You can see the Available Sheets in
selected Excel file with Column and Data detail, Now select the Sheet from which you want to import
numbers and select the the range of data you want to extract from that sheets and click on Next. You
can also select how many numbers you want to import by filling up "From" and
"To" text box.
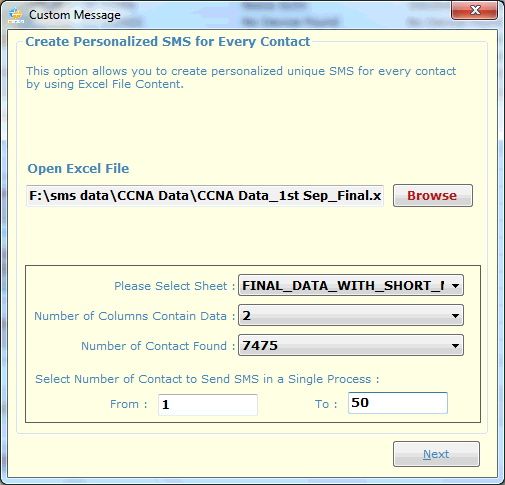 STEP 3:
CREATE UNIQUE SMS: You can create your own custom message as shown in image below.
You can see an example by clicking on Show Example button.
STEP 3:
CREATE UNIQUE SMS: You can create your own custom message as shown in image below.
You can see an example by clicking on Show Example button.
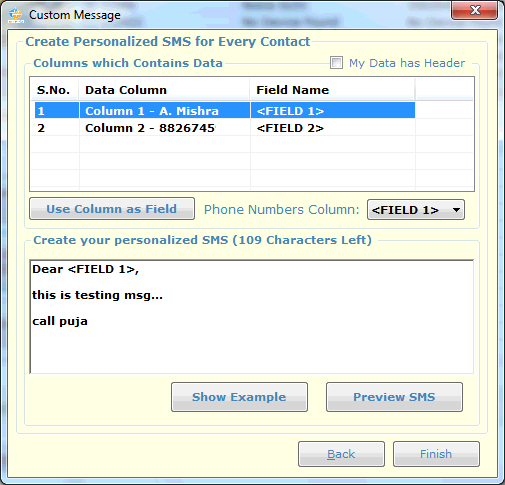 After creating the SMS you can preview the SMS by clicking on "Preview
SMS" button now click on finish button and select the Column which contain the
mobile number and click on Ok.
After creating the SMS you can preview the SMS by clicking on "Preview
SMS" button now click on finish button and select the Column which contain the
mobile number and click on Ok.
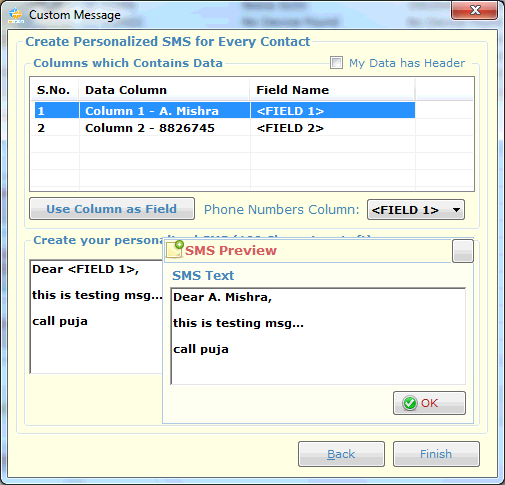
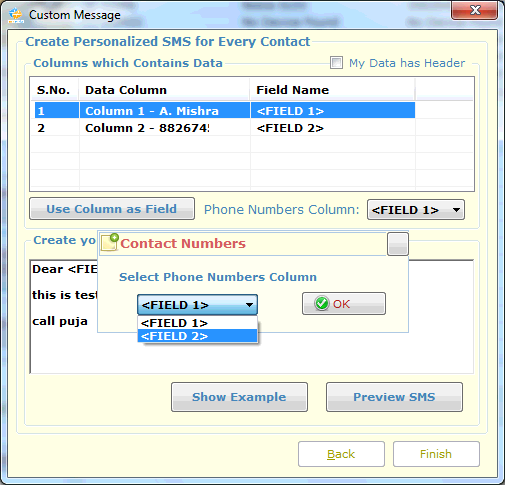
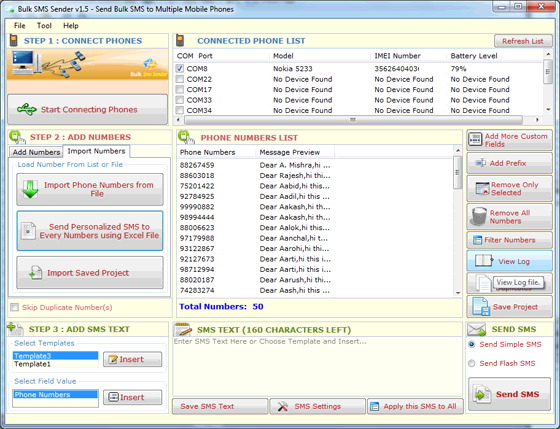 Note : Click on "Show Example" button to see an example how to compose unique sms
with excel data. (See Figure below)
Note : Click on "Show Example" button to see an example how to compose unique sms
with excel data. (See Figure below)
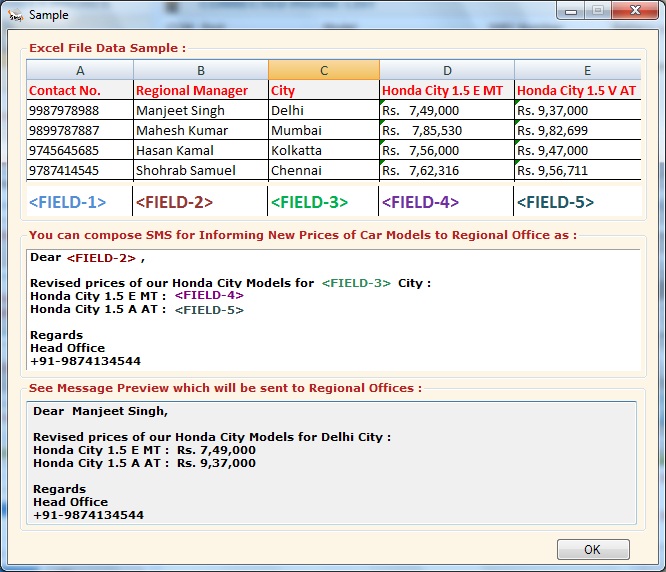
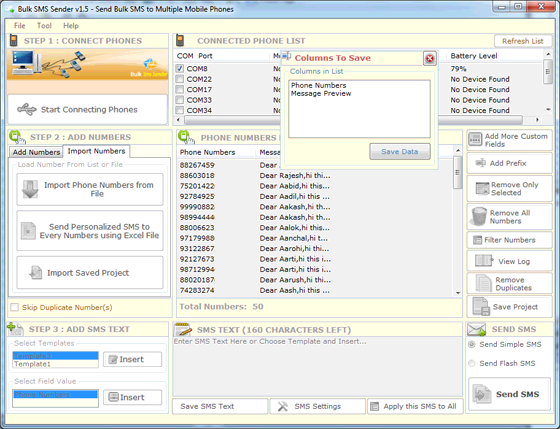 Import Save Project: You can import saved project by clicking on
"Import Save Project" and select the file.
Import Save Project: You can import saved project by clicking on
"Import Save Project" and select the file.
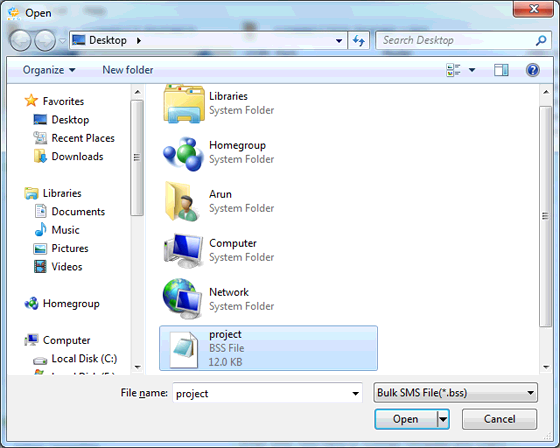
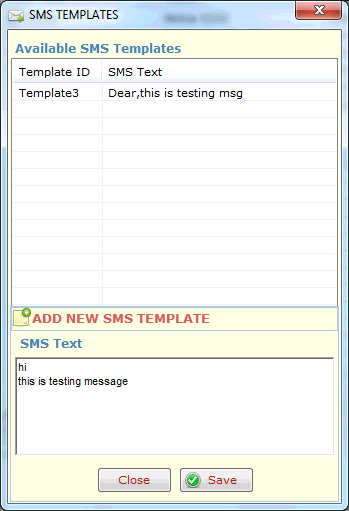
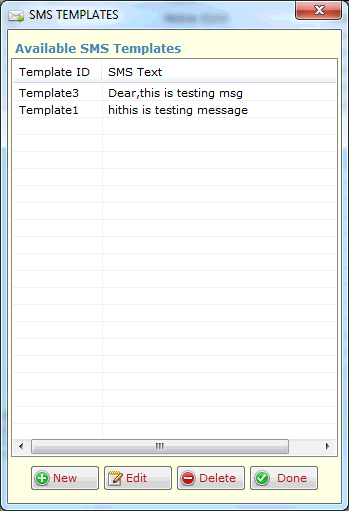
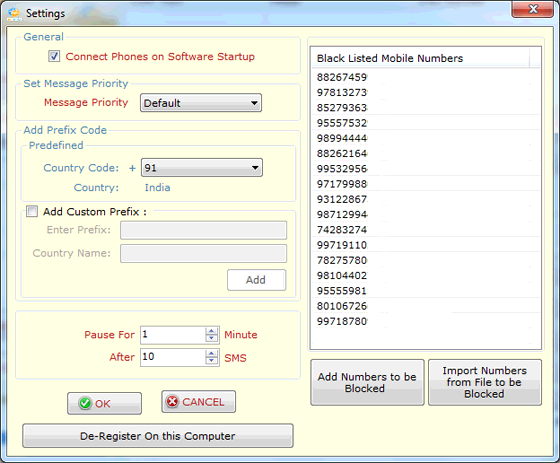
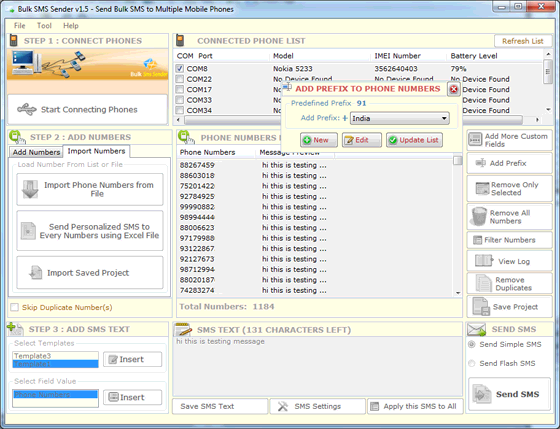
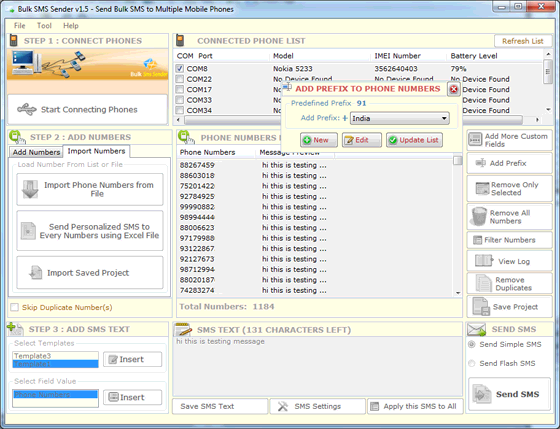
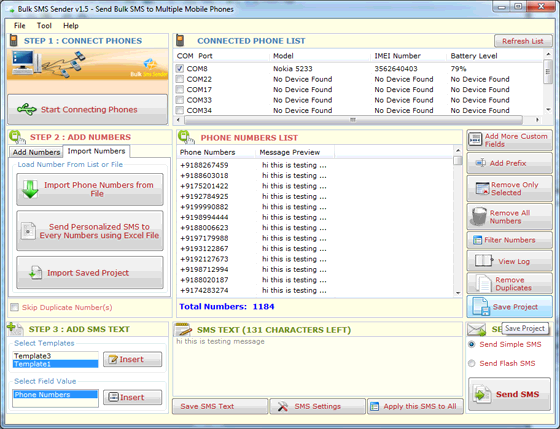
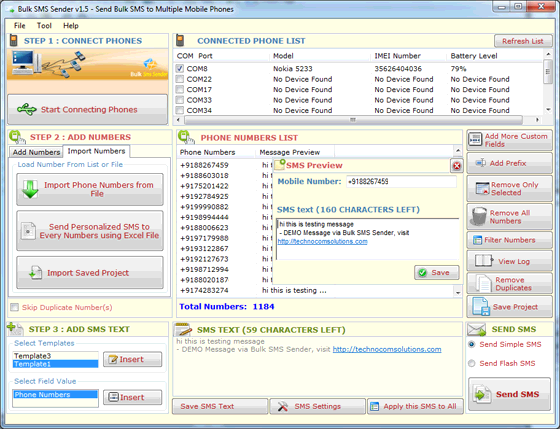
| Lower UAC on Vista/Win 7/Win 8. >>...You have to lower your User Access Control (UAC) so that application can access system resource and run properly. To lower UAC follow these Steps : Click Start Button >> Type UAC >> Click Change User Account Control Settings >> Set to Never notify (See Figure 2.5) |
|
|
Activation Error
|
|
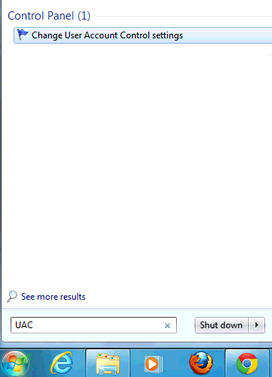 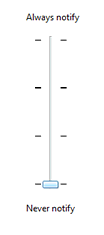 |
|
| (Figure 2.5)> | |
| Mobile Phones and USB Datacard Connection Error >>...If you face any problem while connecting device or Phone List show "No Device Found". Just click How to Connect Mobile Phones and go through manuals to detect problems. Problem in importing Mobile Phone Numbers from Excel File >>...Just check and ensure Excel File has the data and you have selected the right sheet and ensure that between rows there should not be any empty row. Just sort the data on mobile numbers column to bring all numbers upward. SMS not delivering consistently (SMS Failed Error) >>...Sometime SMS Status column shows Failed consistently, please check you have enough Balance or SMS Plan. >>...Check Mobile Phone is connected properly and working. >>...Check Mobile Phone has enough battery power. For any other technical problem you can email us : info@technocomsoft.com |
Copyright © 2019 Technocomsoft | Powered by Technocom Solutions
↑