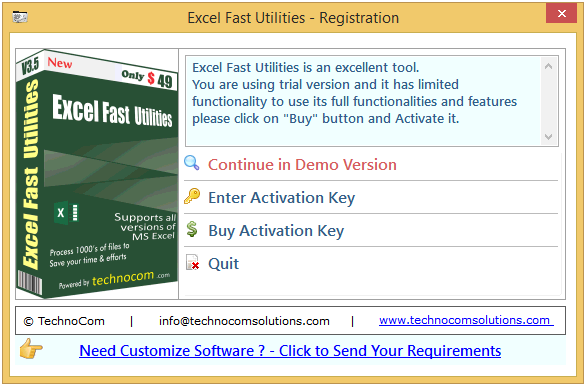
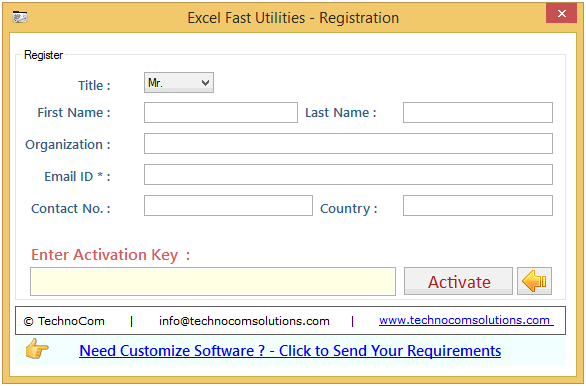
Step 1: Add Files (.xls, .xlsx, .xlsm).
Add Files - To choose files click on Add Folder option on the menu. Or if you have a folder full of excel files then you need to click in Add Folder. When you will click on Add File a window will appear on the screen asking you to choose the excel files. After you choose the files they will be dumped in the tool as shown below.
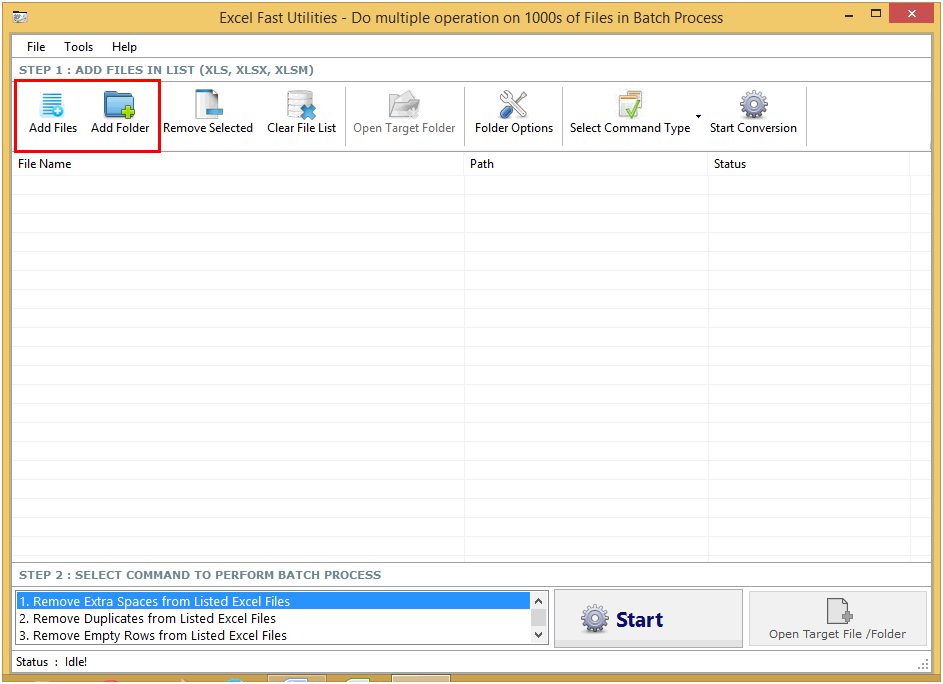
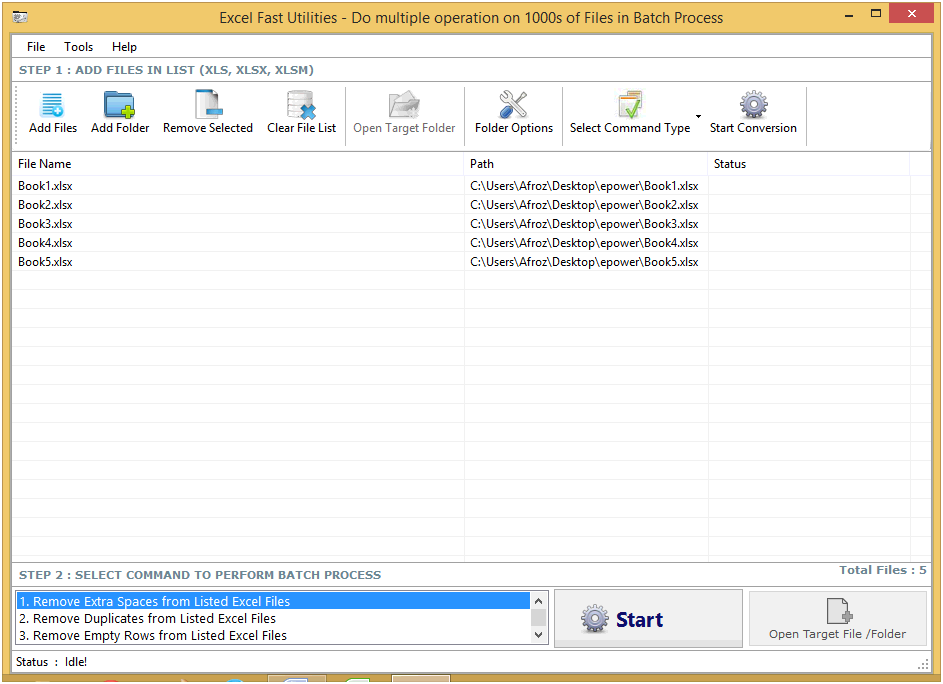
To begin, first click on‘Add Files’ option and choose the excel file where you want to make changes or you can choose ‘Add Folder’ option to dump a whole folder full of files.
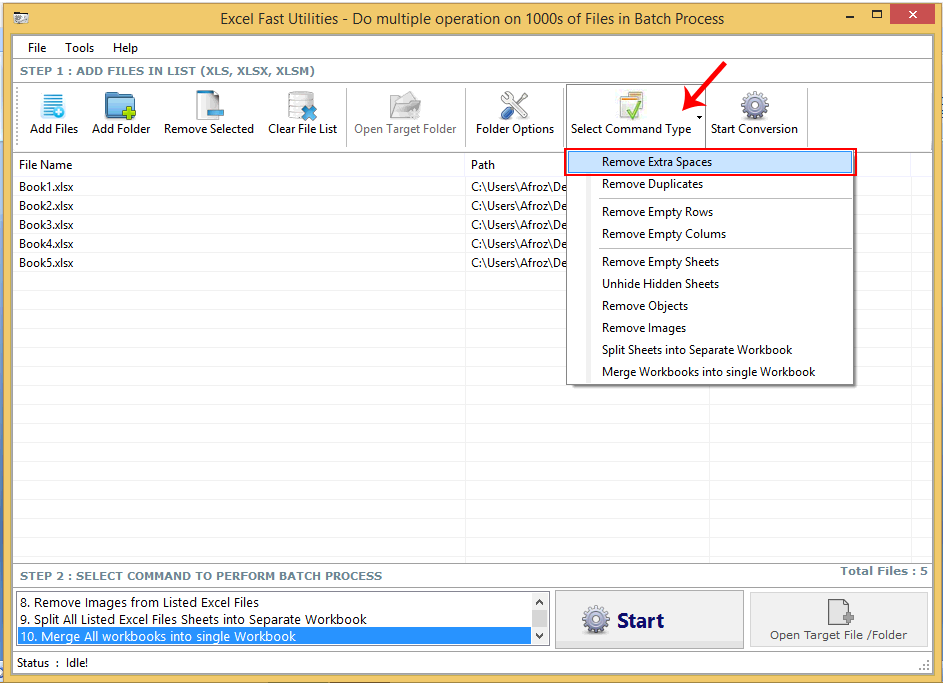
As soon as you will click on that option a small box will come on your screen. You can choose any of these three options according to your need, like- Choose Remove All Excessive Spaces to eliminate extra spaces from excel files Choose Remove All Leading Spaces to eliminate leading spaces from excel files Choose Remove All Trailing Spaces to eliminate trailing spaces from excel files After choosing the needed option you have to click on OK to proceed
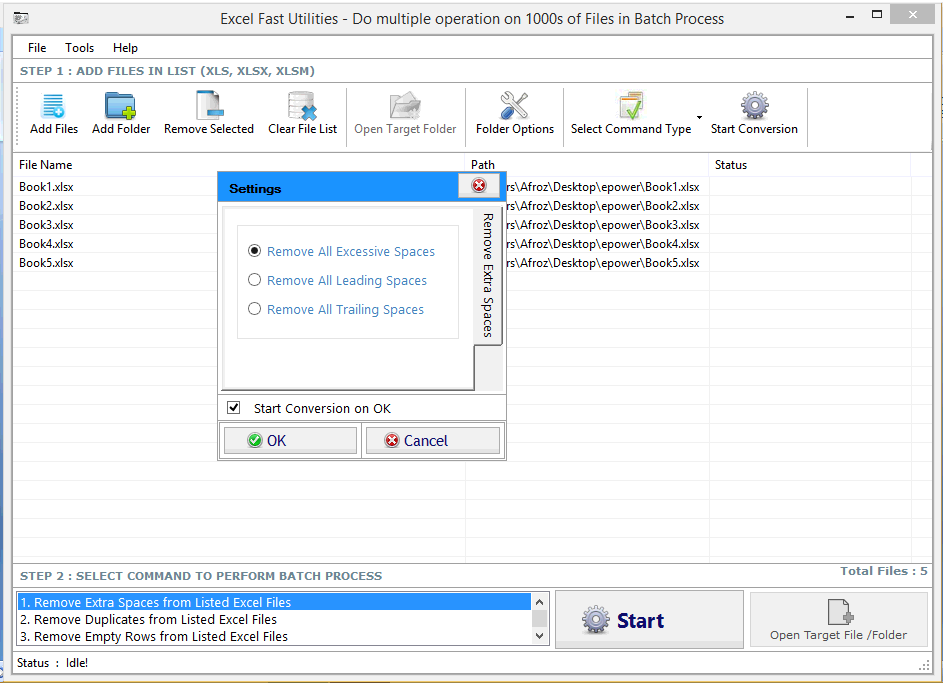
For this purpose you have to again choose the files or folder following the same process. Then again you need to go to ‘Select Command Type’ and click on it. From the listed options you have to select ‘Remove Duplicates’.
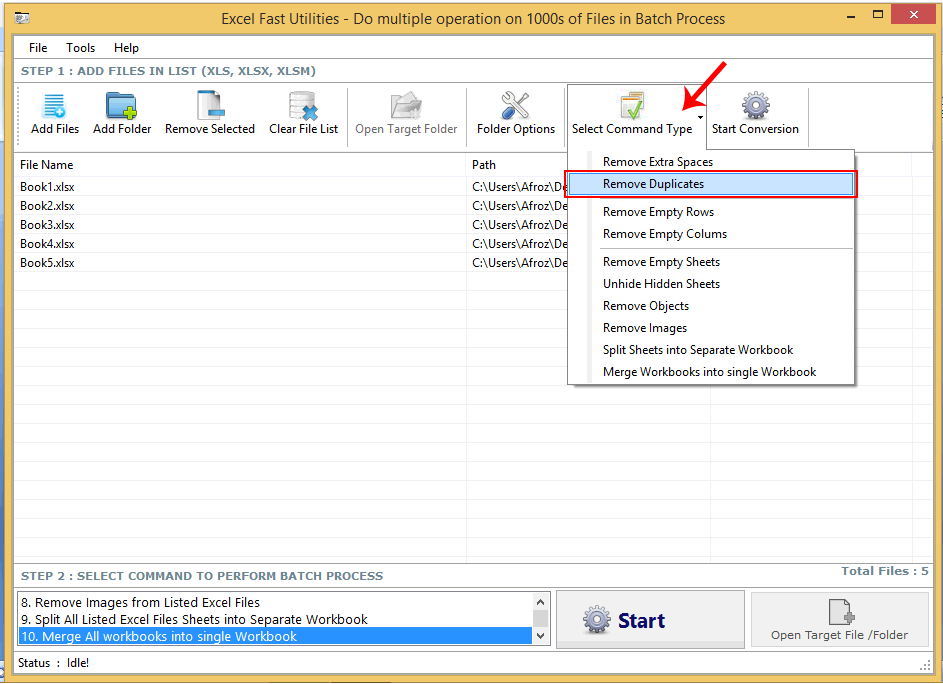
After you have chosen the option a box appears on your screen. You have to choose one of the four options according to your need. Choose Remove All Duplicate Rows to eliminate all the duplicate rows present in the file. Choose Remove All Duplicate Rows (Keep First) to remove duplicate rows leaving the first one. After choosing the required option click on OK to proceed
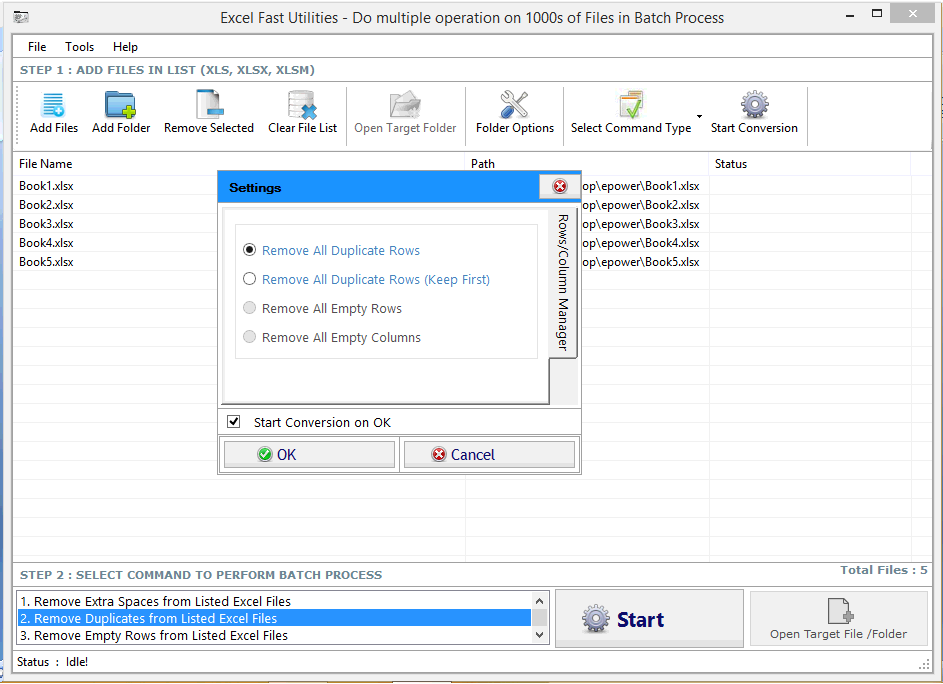
To remove empty rows, first of all select choose files by clicking on Add Files and drop them. Then go to ‘Select Command Type’ option & click. The list of options will scroll down on the screen. Click on Remove Empty Rows from the list.
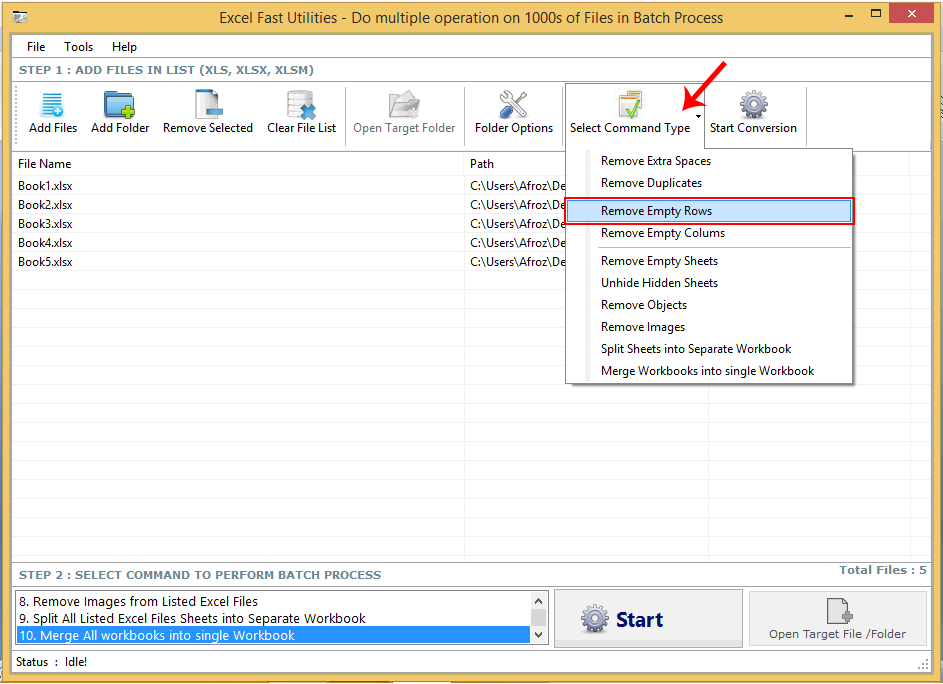
Soon after clicking Remove Empty Rows a box will pop on the screen in which you have to choose Remove All Empty Rows to clear all empty rows currently in the file. Then click on OK to proceed.
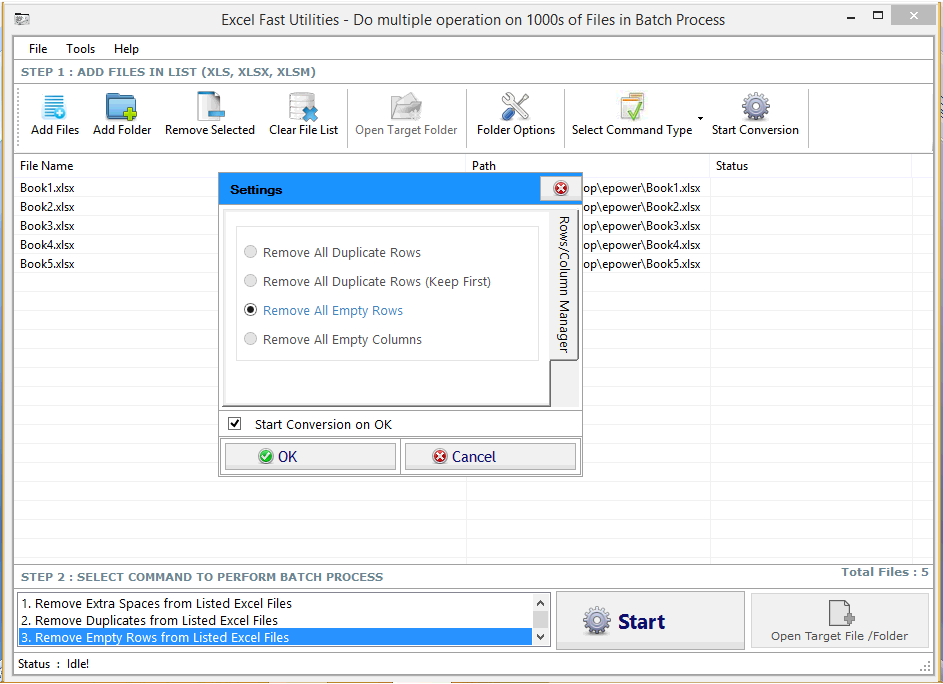
To remove empty columns from files first you have to choose and drop those excel files. To get them click on Add Files and choose those files from which you want to remove empty columns. Then go to ‘Select Command Type’ option and click on it. Choose the option ‘Remove Empty Columns’.
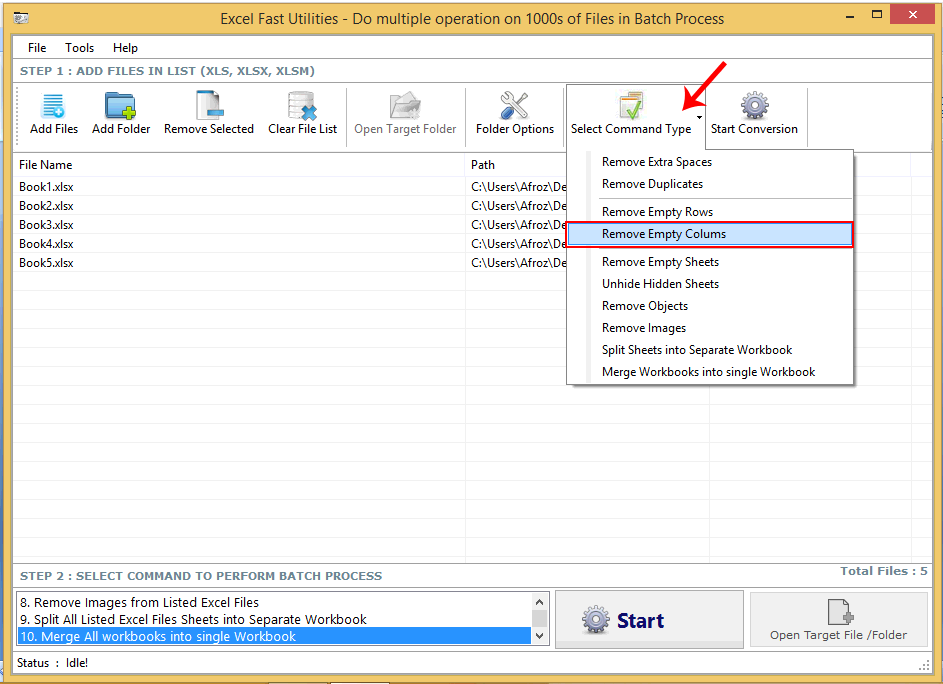
When you will click on Remove Empty Columns a box will come on the screen. Here you need to choose Remove All Empty Columns to clear all empty columns currently in the file. After choosing that option click on OK to begin the process.
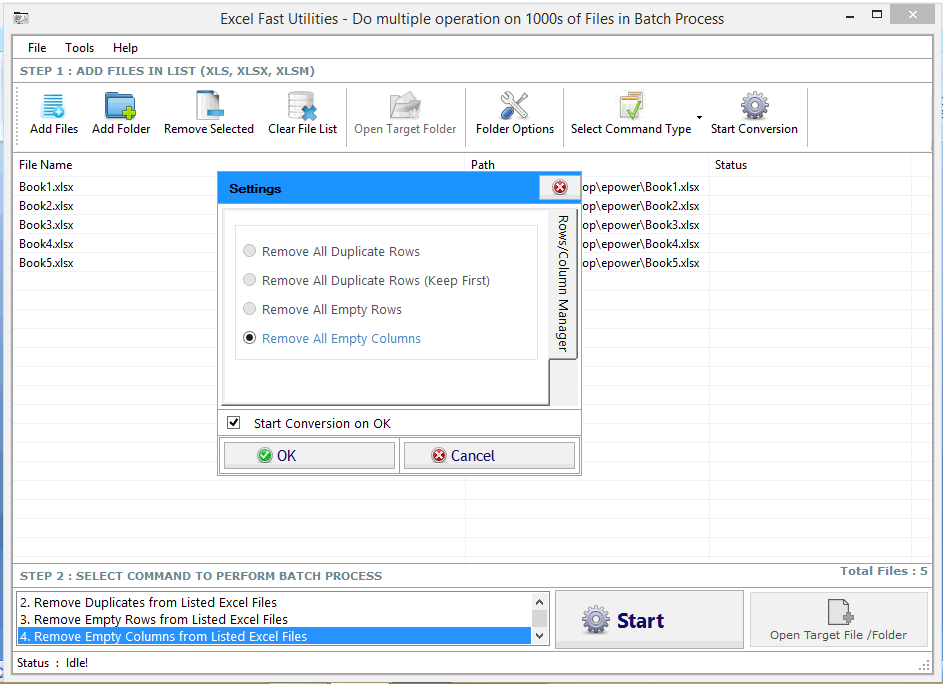
First of all choose the file by clicking on Add Files options from which you want to remove empty sheets. Then dump those files and go to option ‘Select Command Type’. From the lists choose ‘Remove Empty Sheets’.
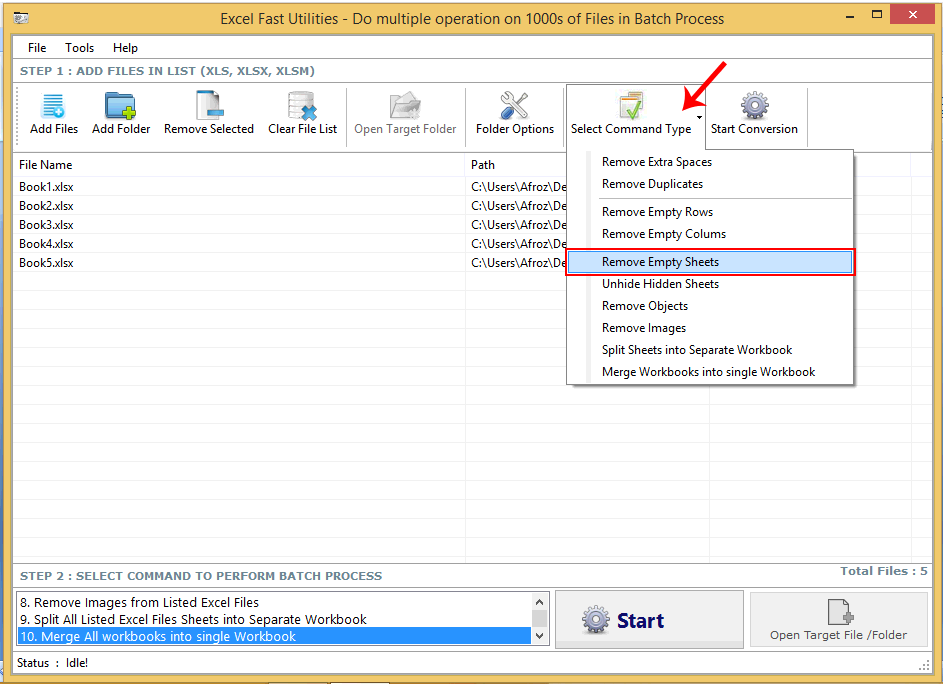
Now you will see a new box on the screen. In that box you have to select the option Remove All Empty Sheets and then click on OK to start the process.
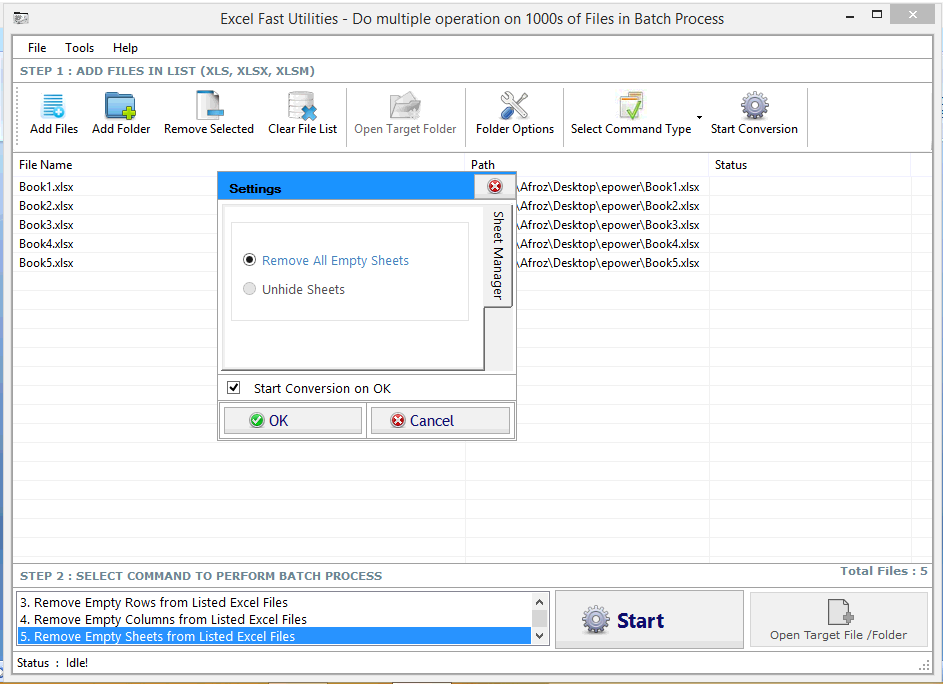
To unhide the hidden sheets in excel files first choose those file where you have to unhide the sheets. Then click on ‘Select Command Type’ and choose the option ‘Unhide Hidden Sheets’.
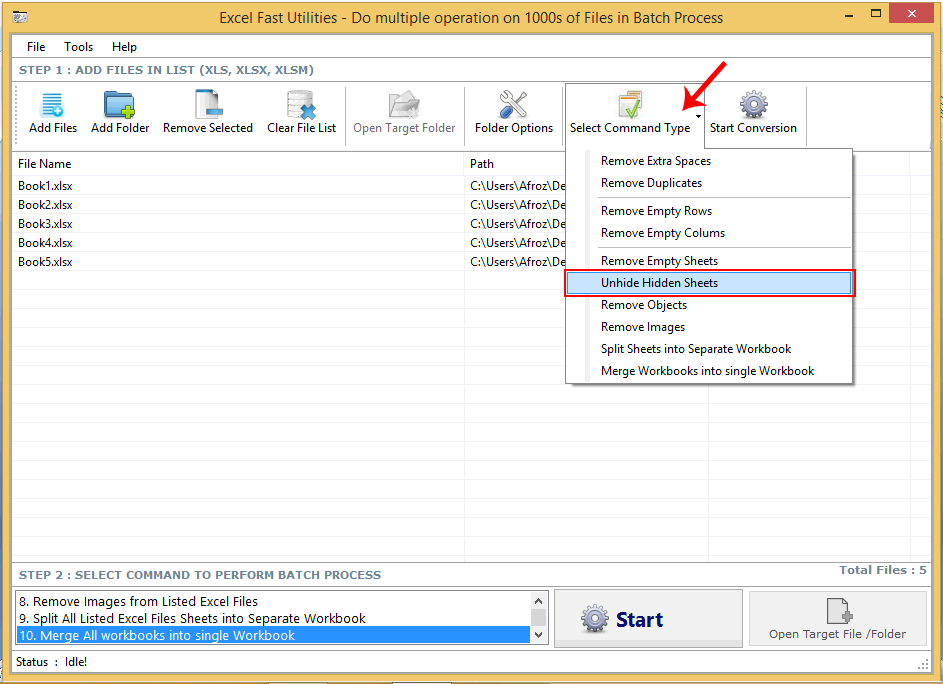
When you will click on that option a box will show on the screen. From this box you will have to click on the option ‘Unhide Sheets’. Then click on OK to start the process.
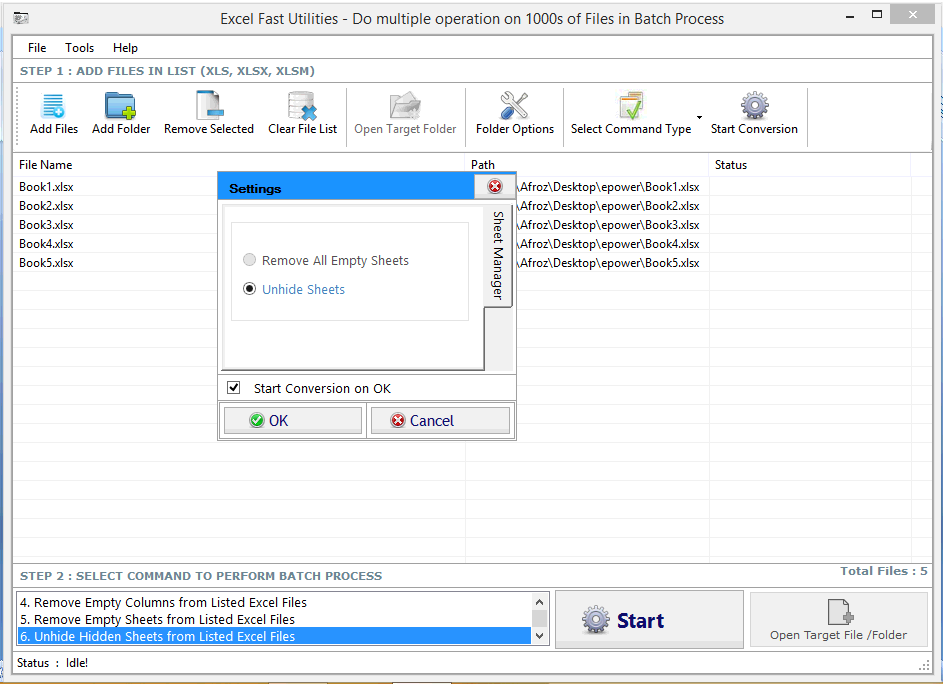
The first & foremost thing you need to do is choose the file by clicking on ‘Add Files’. Now select the files and dump them in the software. Then click on ‘Select Command Type’ from the software bar above. A list of options will appear from which you need to click on ‘Remove Objects’
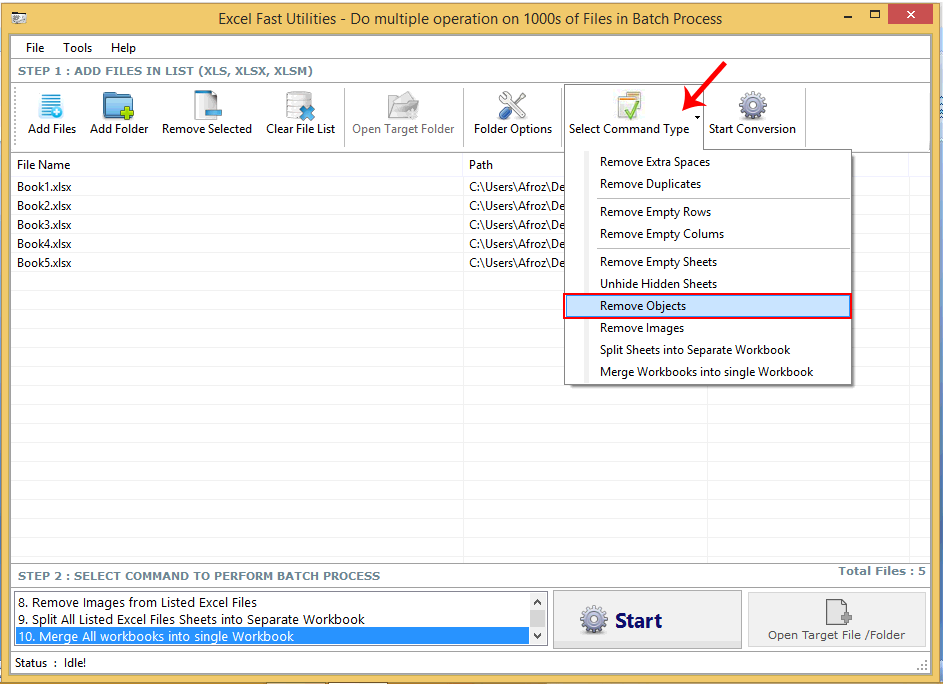
Now when you will click on that option a box will emerge on the screen with few sub-options in it. You need to choose a sub-option from the enlisted ones according to your need. Then after choosing the option click on OK to begin the process.
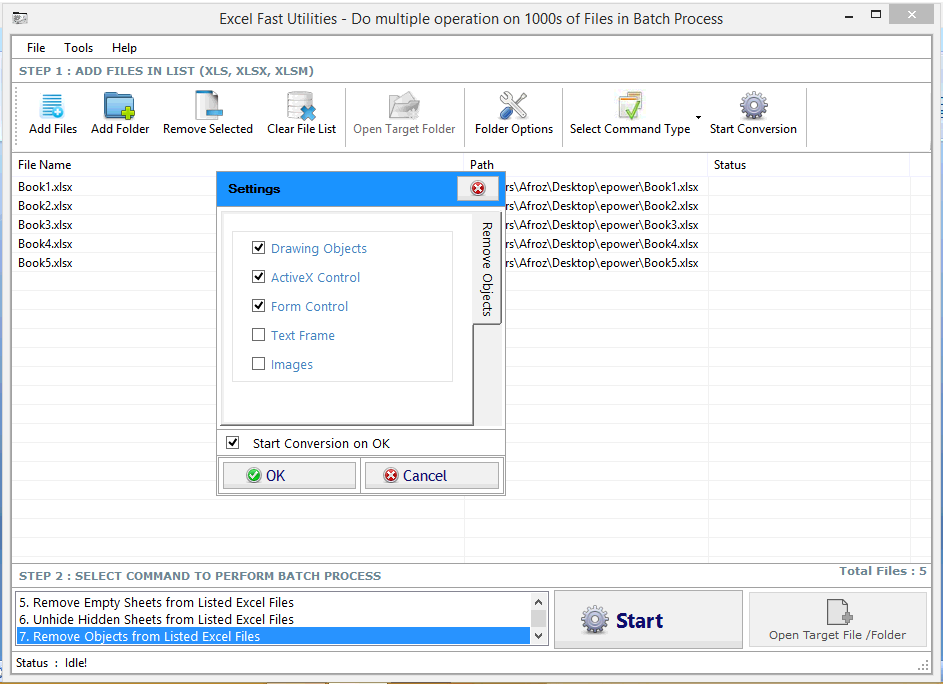
The first step is to click on Add Files and choose the files from which you wish to remove images. Then go to option ‘Select Command Type’. From the list that has scrolled down click on ‘Remove Images’ option.
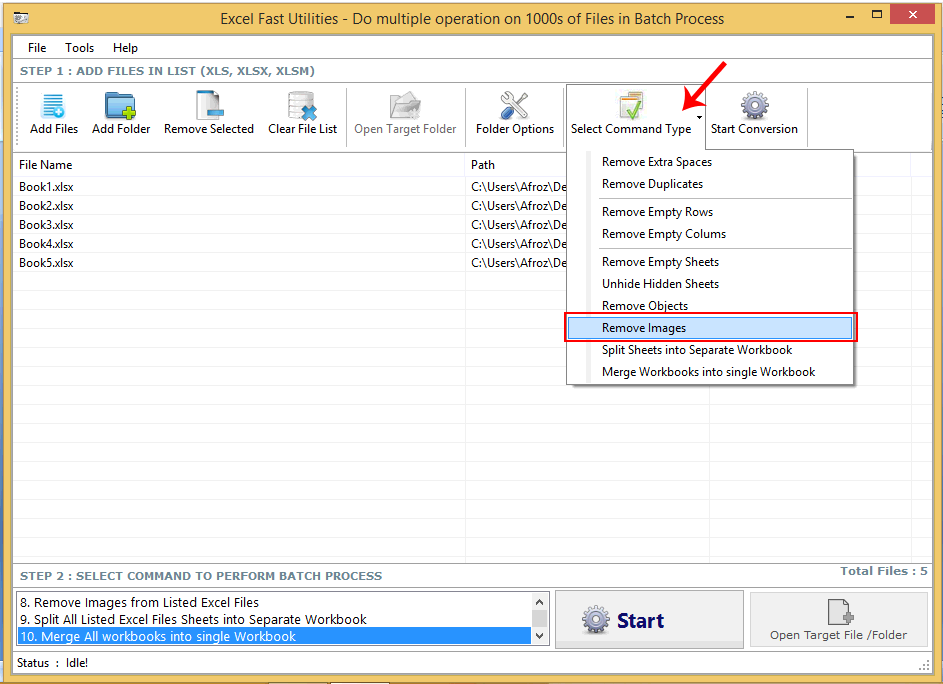
Now after you have chosen the option a box will appear on the screen where you will see four to five options. In this list the bottom will be ‘Images’ option. You have to choose that option and click on it. Then click on OK to start the processing.
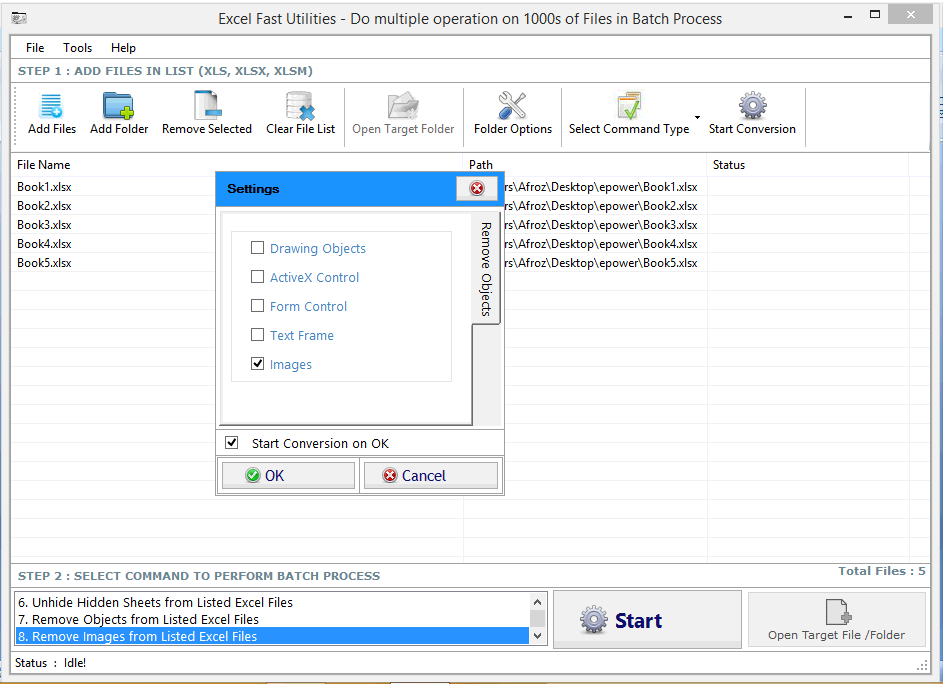
To Split the sheets first of all go to option ‘Select Command Type’ and then click on it. Select an option from the list named as ‘Split sheets into Separate Workbooks’. After you have clicked on that option the sheets of the files dumped will be changed into a separate workbook.
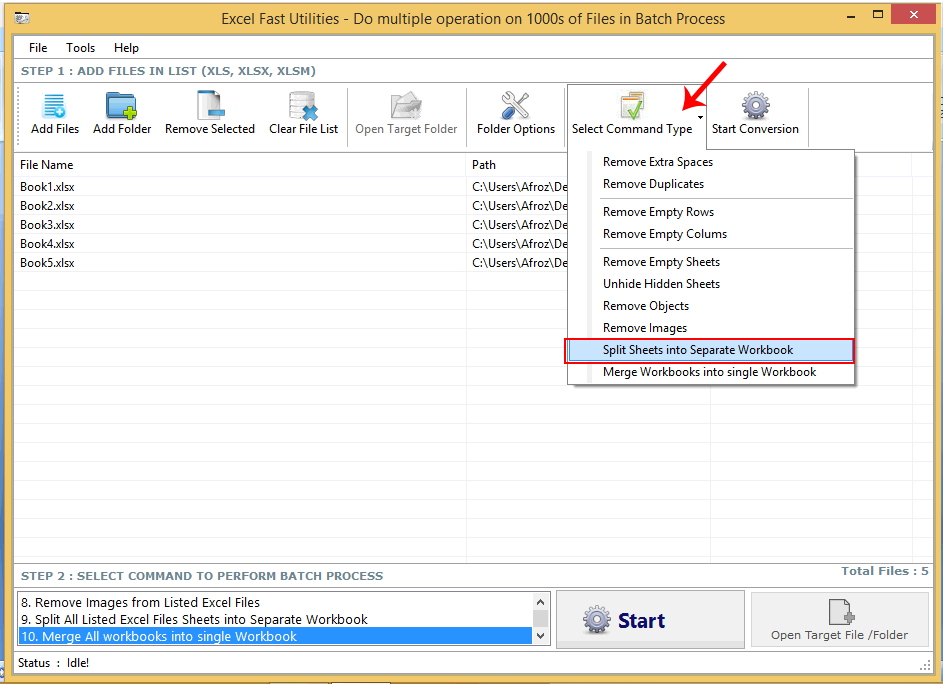
Now to merge files you have to follow the same process. Choose the option ‘Select Command Type’ and click on the option ‘Merge Workbooks into single Workbook’. All the files you have dropped will be merged.
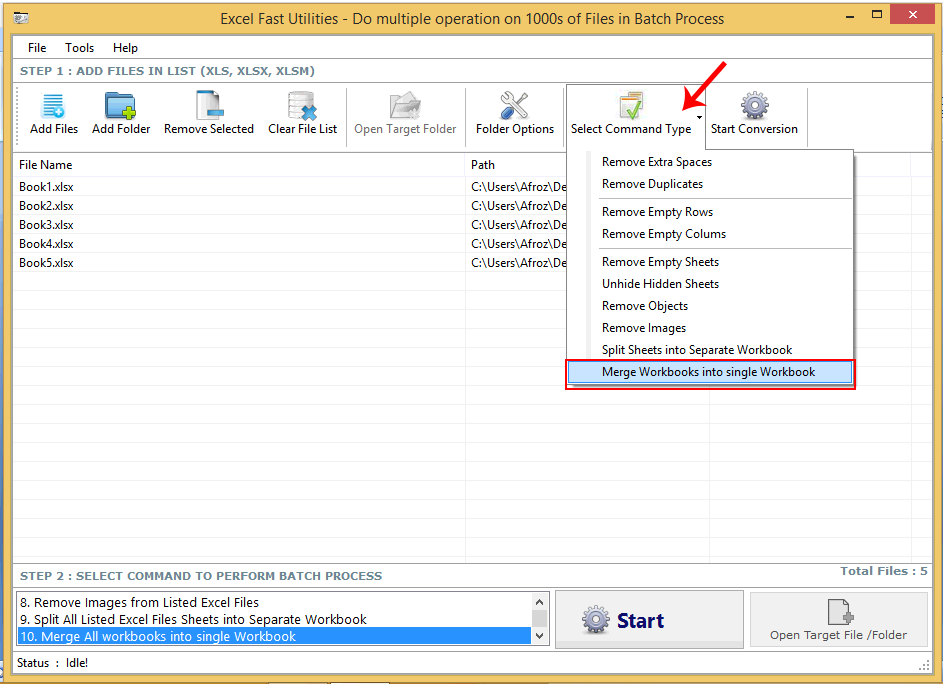
To save the files you need to give a path to it. Through this path you have to select a place where the folder will be saved. For that you will have to go to the menu above an click on ‘Folder Options’ .
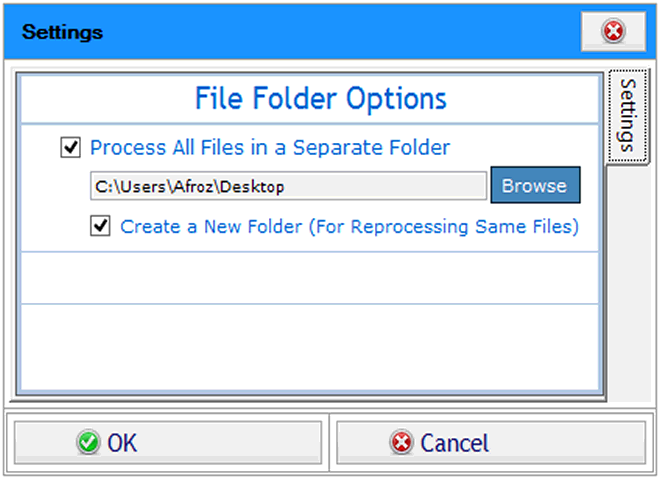
To initiate processing you have to click on start. After you click on that the software will begin the treatment. You can halt the processing in between by just clicking on ‘Stop’.
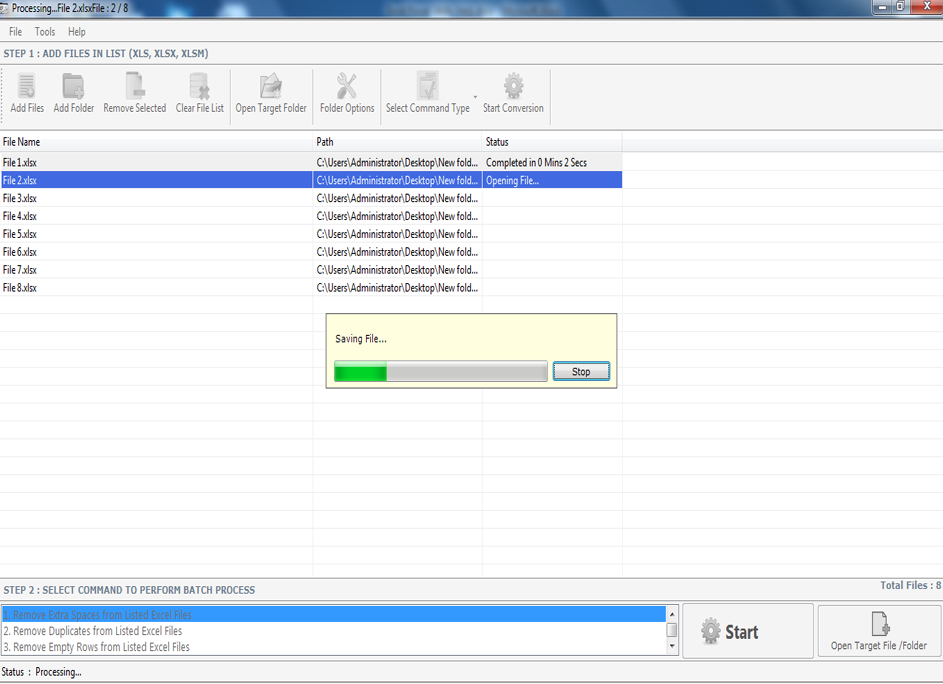
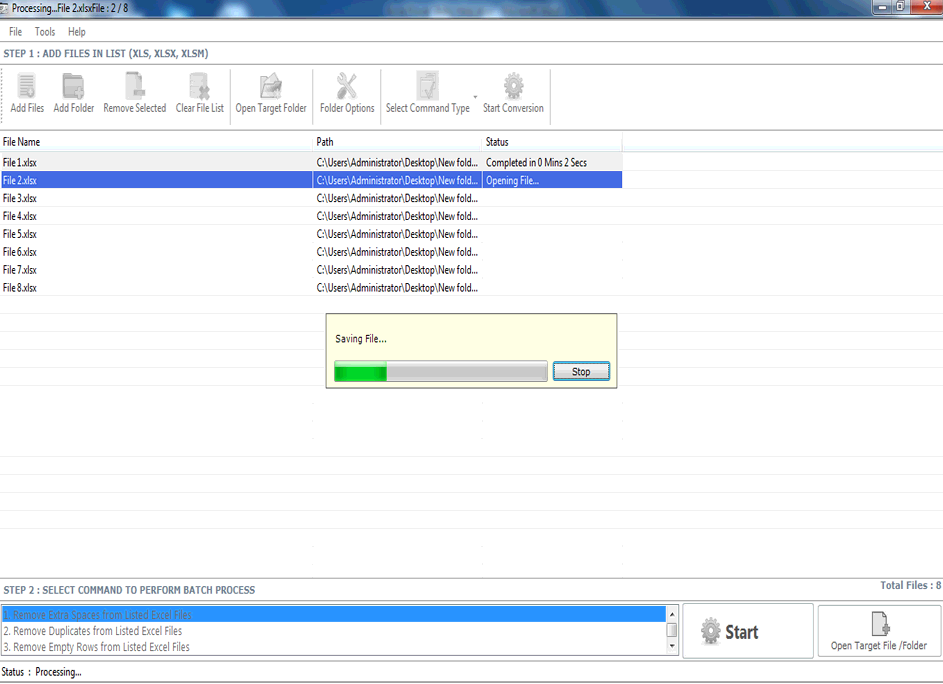
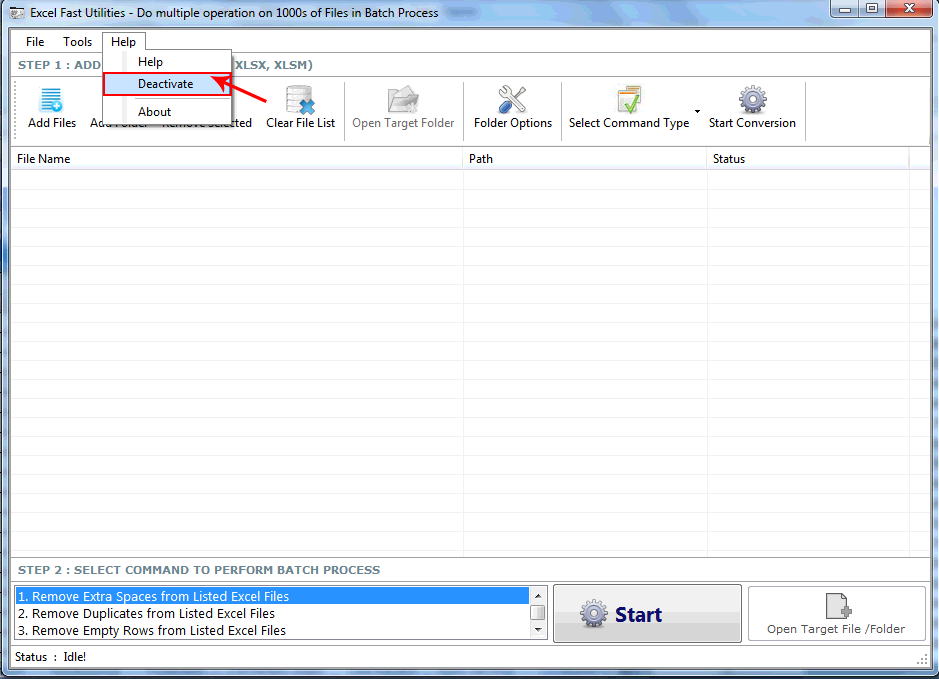
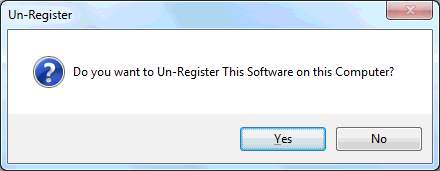
Copyright © 2019 Technocomsoft | Powered by Technocom Solutions
↑