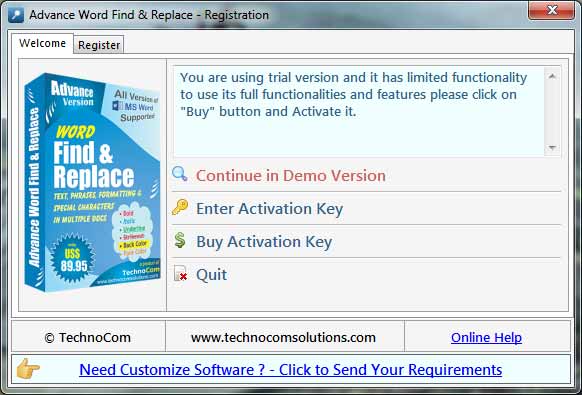
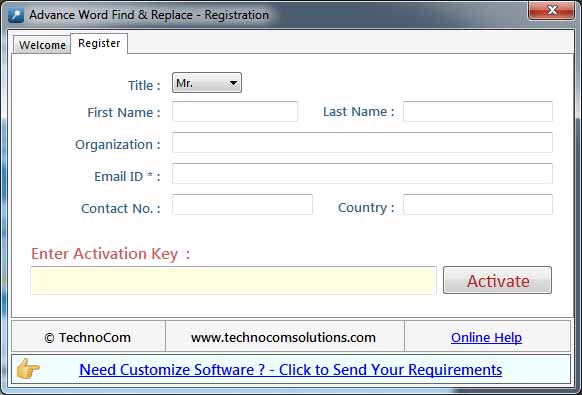
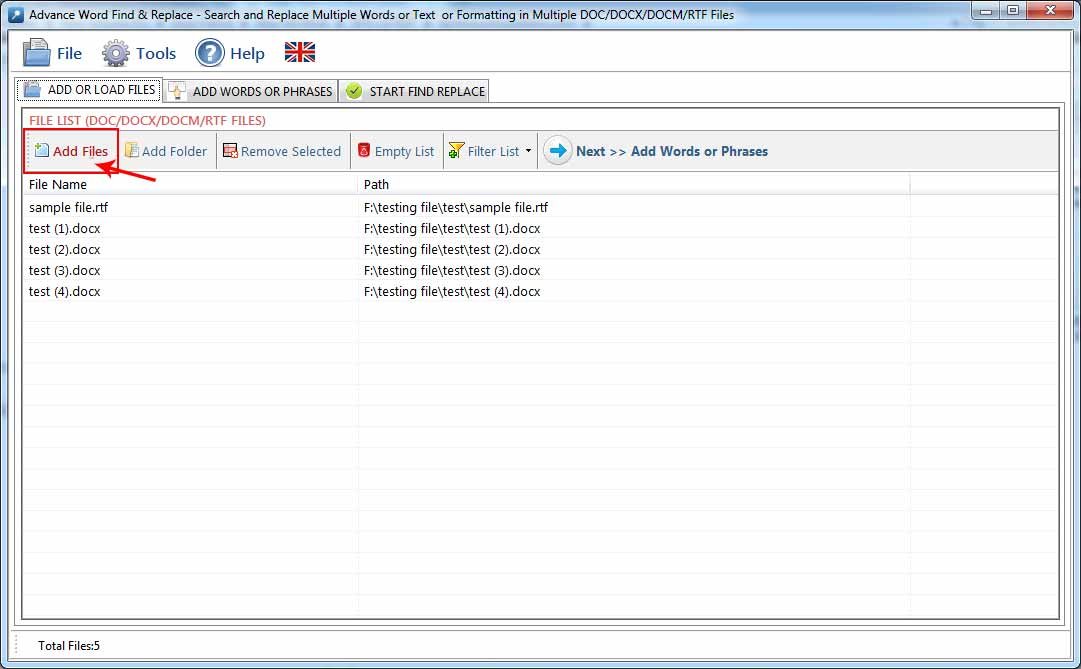
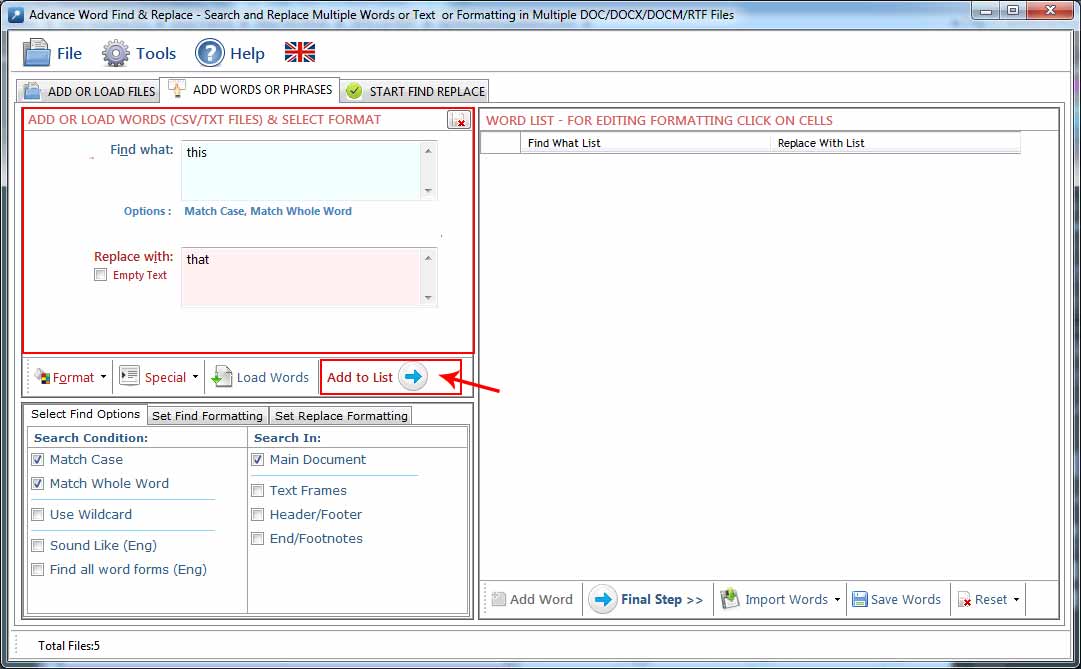
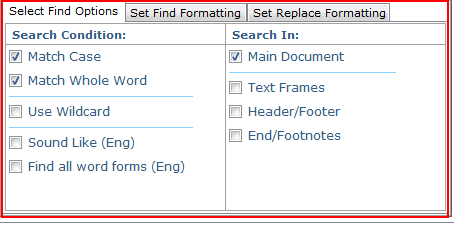 Find What: Enter word in this text box to Find. You can also find special
characters like Paragraph Marks, Tab Characters, Manual Line Breaks and all special characters
available in MS-WORD which is not listed here.
Find What: Enter word in this text box to Find. You can also find special
characters like Paragraph Marks, Tab Characters, Manual Line Breaks and all special characters
available in MS-WORD which is not listed here.In this div you can define your search criteria, e.g. If you want to find only in Bold text just checked the Bold option, It will only search the specified word in only Bold text of word document.
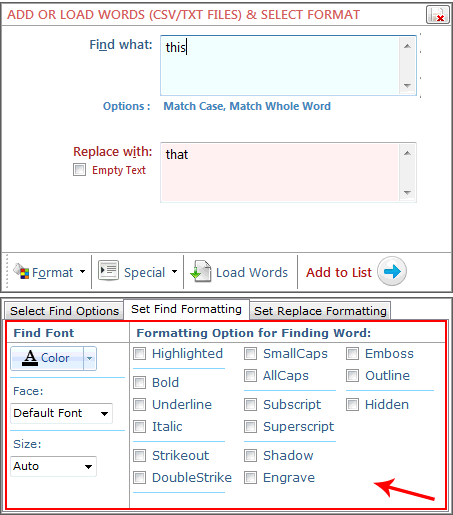 Bold: Checked it to Search only Bold Text.
Italic: Checked it to Search only Italic Text.
Underline: Checked it to Search only Underlined Text, if you checked all of
them (Bold, Italic, Underline) it will search only in text which are Bold, Italic and Underline.
Strikeout: Checked it to Search only
Bold: Checked it to Search only Bold Text.
Italic: Checked it to Search only Italic Text.
Underline: Checked it to Search only Underlined Text, if you checked all of
them (Bold, Italic, Underline) it will search only in text which are Bold, Italic and Underline.
Strikeout: Checked it to Search only 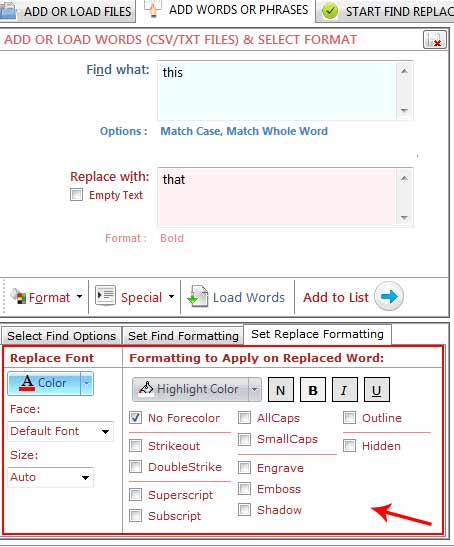 old: Checked it to Bold the Replaced Text.
Italic:Checked it to Italic the Replaced Text.
Underline:Checked it to Underline the Replaced Text..
Strikeout:Checked it to
old: Checked it to Bold the Replaced Text.
Italic:Checked it to Italic the Replaced Text.
Underline:Checked it to Underline the Replaced Text..
Strikeout:Checked it to 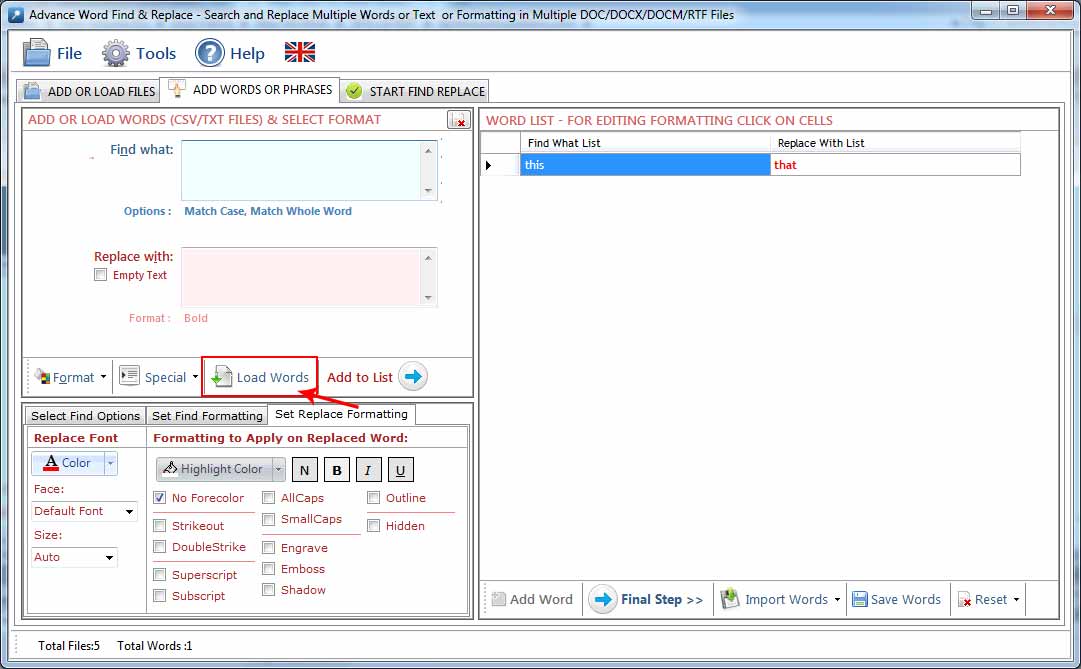
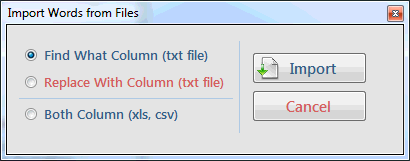
| First Bar | 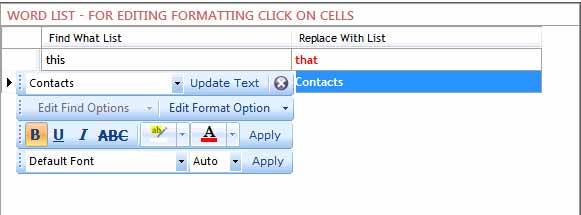 |
| Second Bar | |
| Third Bar | |
| Fourth Bar |
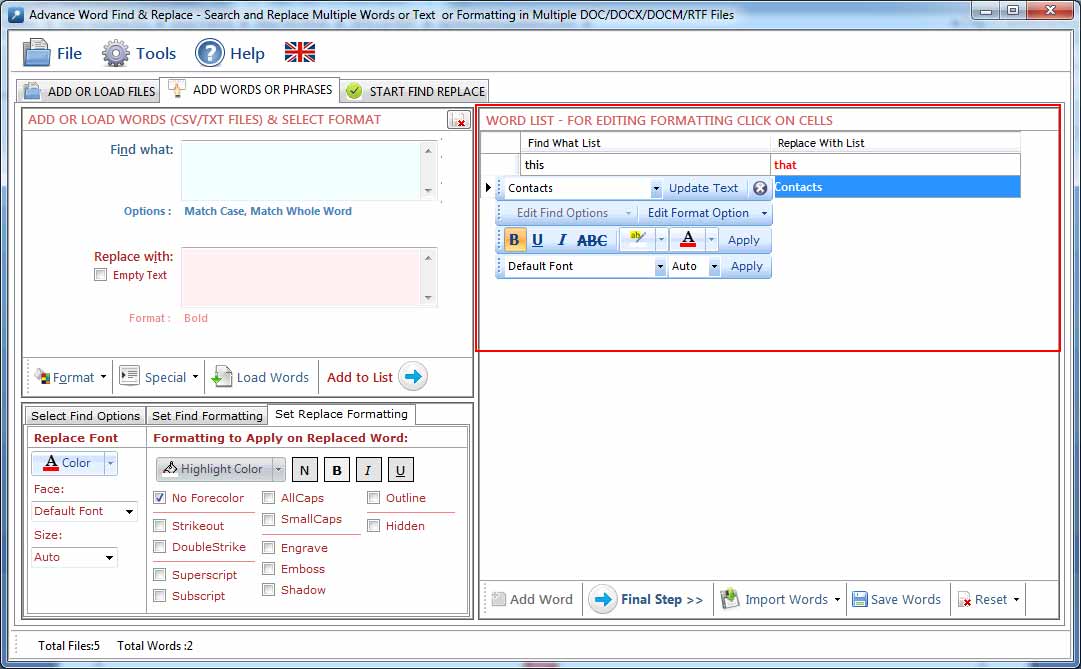
If you want to save formatted word list for future use. Click to “ Save Word List” option to save word list with formatting in ( .awfr) file format.
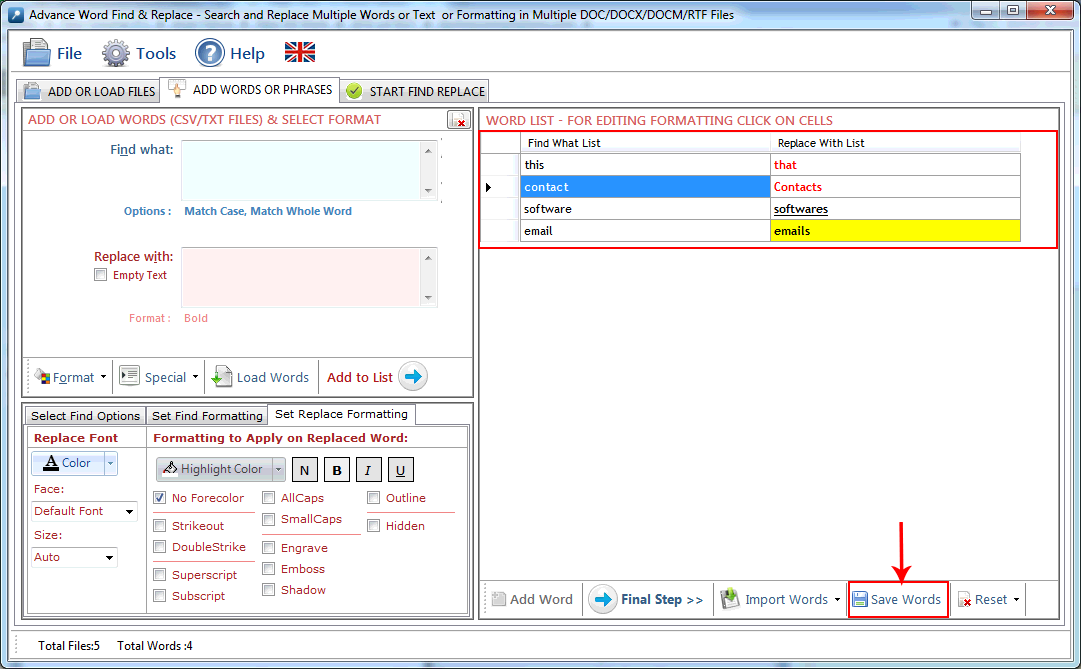
User can import saved file from “ Import Saved Word List” option. To add more words in the present list click on Appended to word list option.
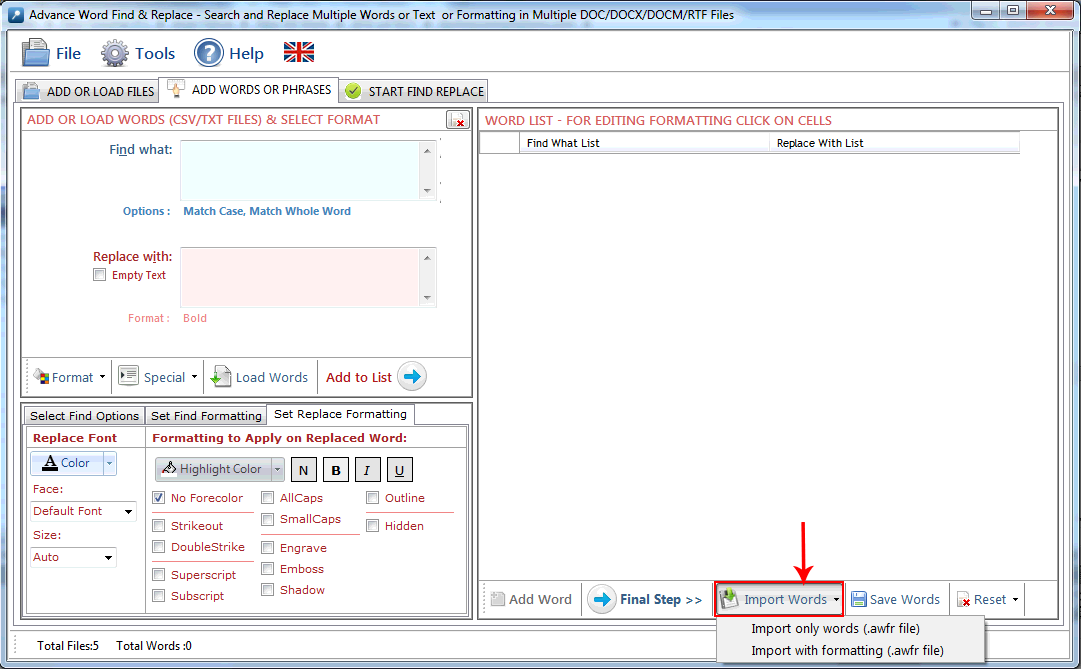
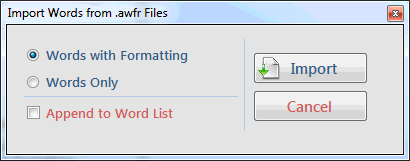
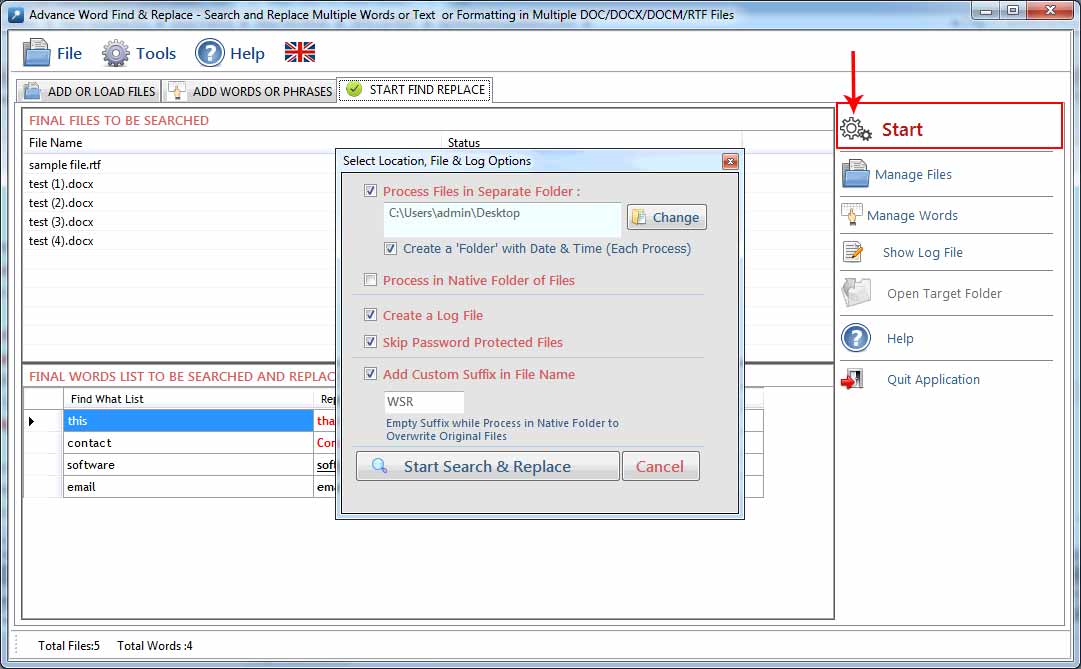
A log file created which has all files and word records, it shows in which file how many words are found & replaced and highlighted and you can also open each file by double clicking on file name direct from the log file itself.
Click on Header to open File.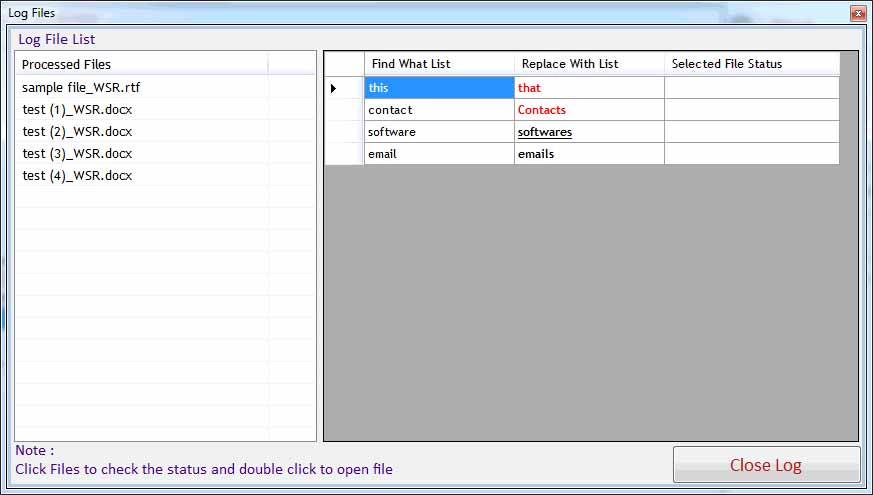
Go to Help Menu. Now click on Deactivate option. Step 1 : Deactivate from current PC. Step 2 : Install the software on new PC and Register it with same Activation Key.
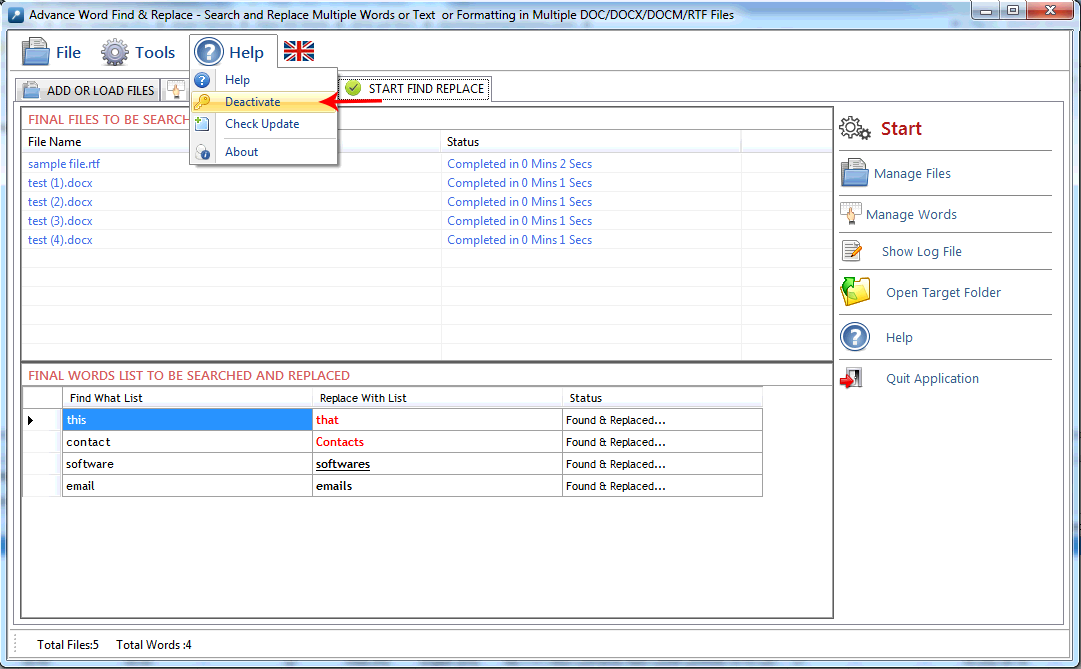
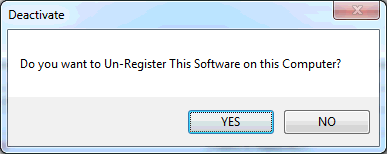
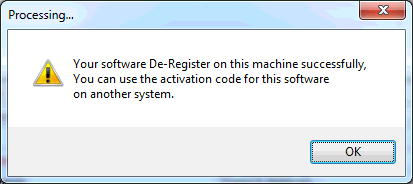
Copyright © 2019 Technocomsoft | Powered by Technocom Solutions
↑